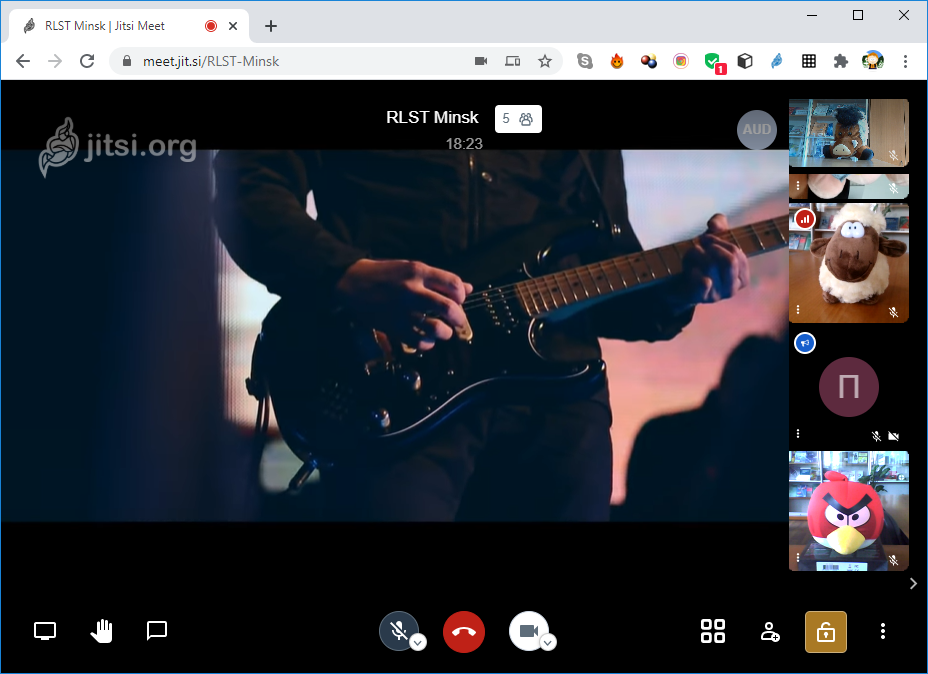Начать конференцию можно буквально в пару кликов. Для этого надо зайти на сайт http://meet.jit.si и в поле «Start a new meeting» вписать идентификатор конференции без пробелов. Им может быть любая последовательность букв и цифр, из которой сформируется ссылка на конференцию. Желательно придумать оригинальный идентификатор, чтобы случайно не попасть в чужую конференцию (например, десятки людей в минуту попадают в конференцию под названием Test).
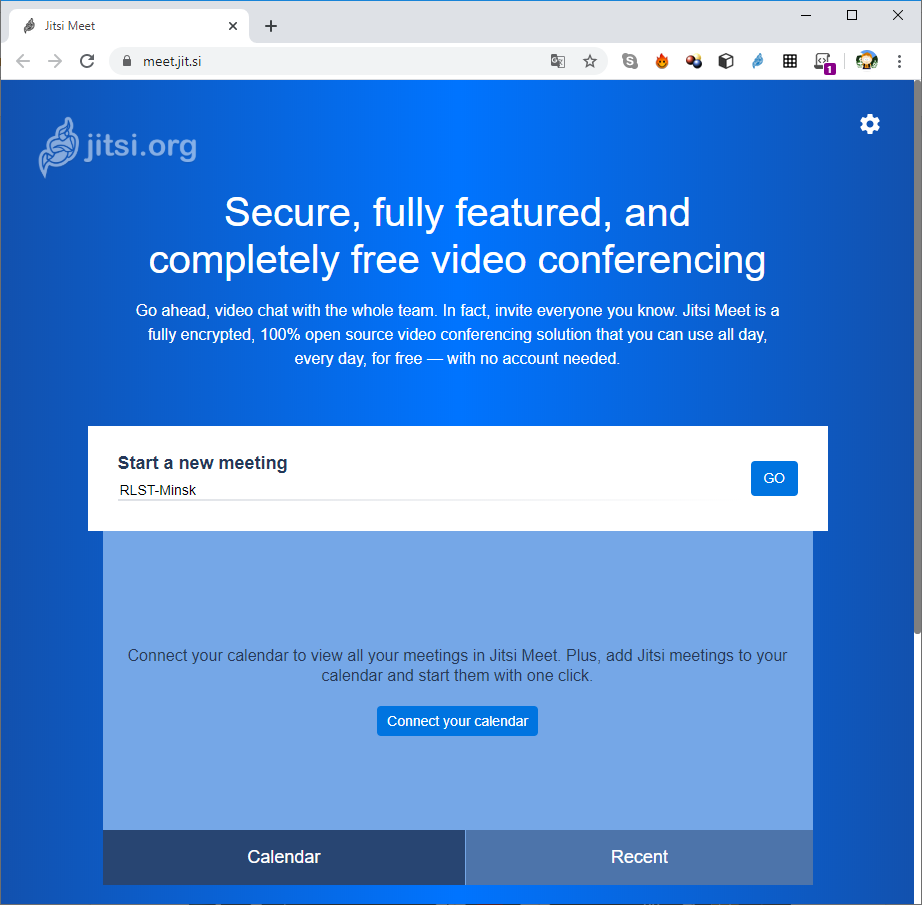
Таким образом, у конференции появляется уникальная ссылка вида http://meet.jit.si/RLST-Minsk.
Остальным участникам конференции достаточно просто перейти по этой ссылке, чтобы присоединиться. Участникам с мобильных телефонов необходимо установить для этого небольшое приложение на телефон. Ссылка на приложение появится автоматически при переходе по ссылке.
Первый участник конференции (организатор) сначала видит только себя и имеет возможность настроить камеру и микрофон. Нажав на стрелочки возле рисунков камеры и микрофона, можно выбрать, какие именно камера и микрофон используются в случае, если их несколько (актуально для пользователей ноутбуков, которые подключают отдельную веб-камеру).
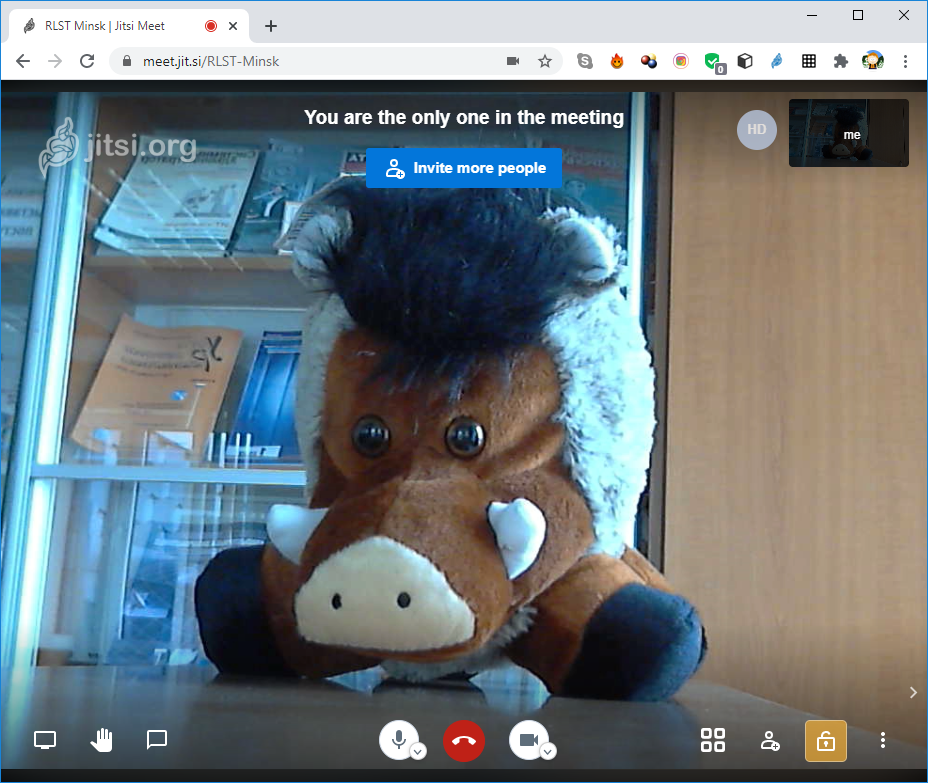
Здесь, как и в сервисе Zoom, следует очень внимательно отнестись к отображаемому имени. Имя можно поменять, нажав в центр прямоугольника со своим изображением. На картинке выше, когда участник в конференции всего один, этот прямоугольник находится в верхнем правом углу.
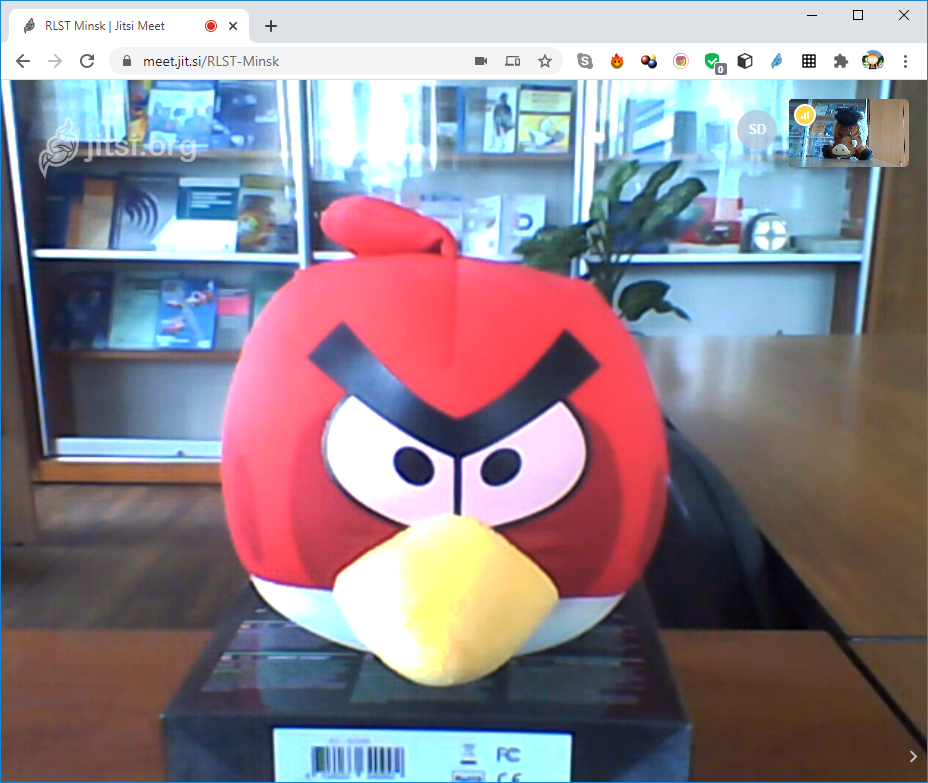
Так выглядит разговор «один на один». Вы видите крупный портрет собеседника, свое же изображение вы можете наблюдать в верхнем правом углу.
Когда участников становится больше, на главном экране появляется изображение того, кто в данный момент говорит.
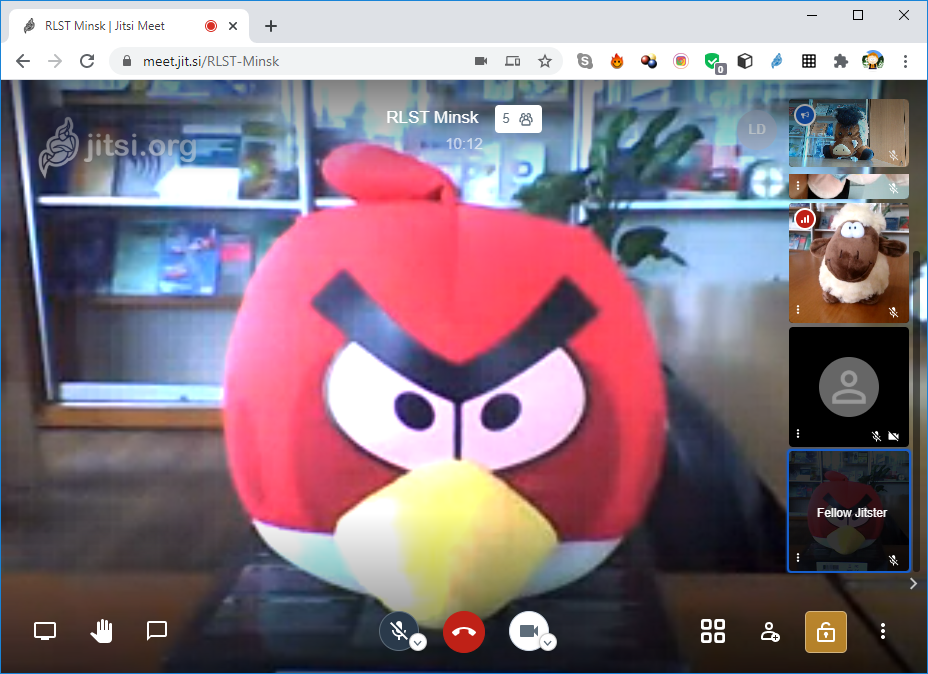
Однако при большом количестве участников намного удобнее переключиться в режим галереи. Это можно сделать нажатием кнопки в виде четырех квадратов в нижнем правом углу.
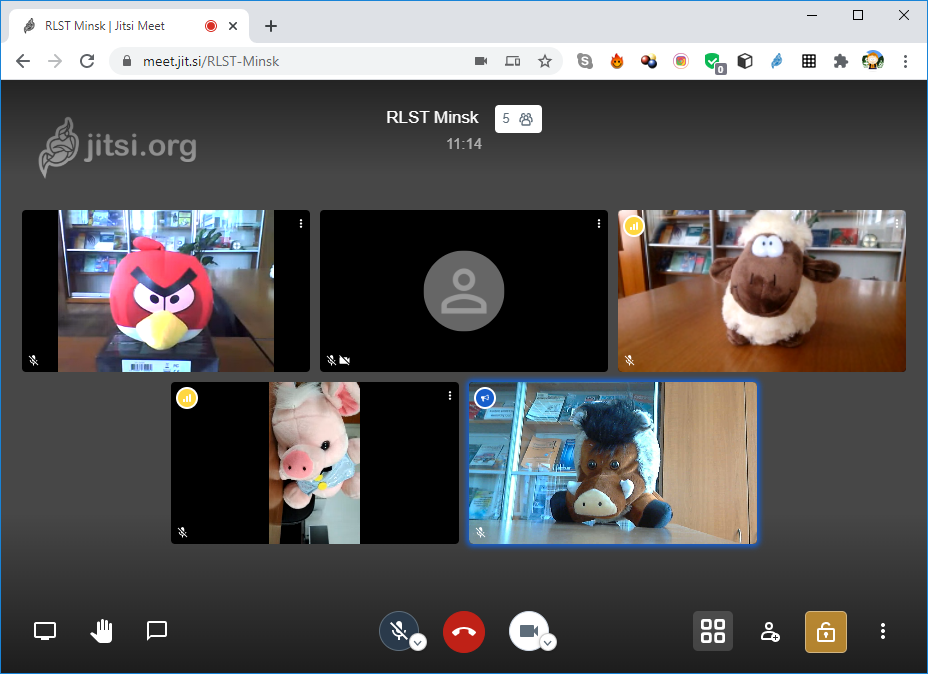
Цветные значки в левом верхнем углу показывают качестве интернет-соединения у каждого участника. Если навести мышку на эти кружки, можно даже увидеть подробности.
По клику на три точки можно увидеть настройки по каждому участнику. Например, можно сделать тише звук у особо громкого участника.
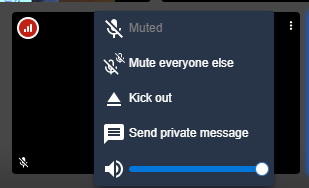
Так же, как и в сервисе Zoom, есть возможность переписываться в текстовом чате. Однако практика показывает, что эта опция используется редко. В основном, только участниками без микрофона или для публикации ссылок на сторонние ресурсы.
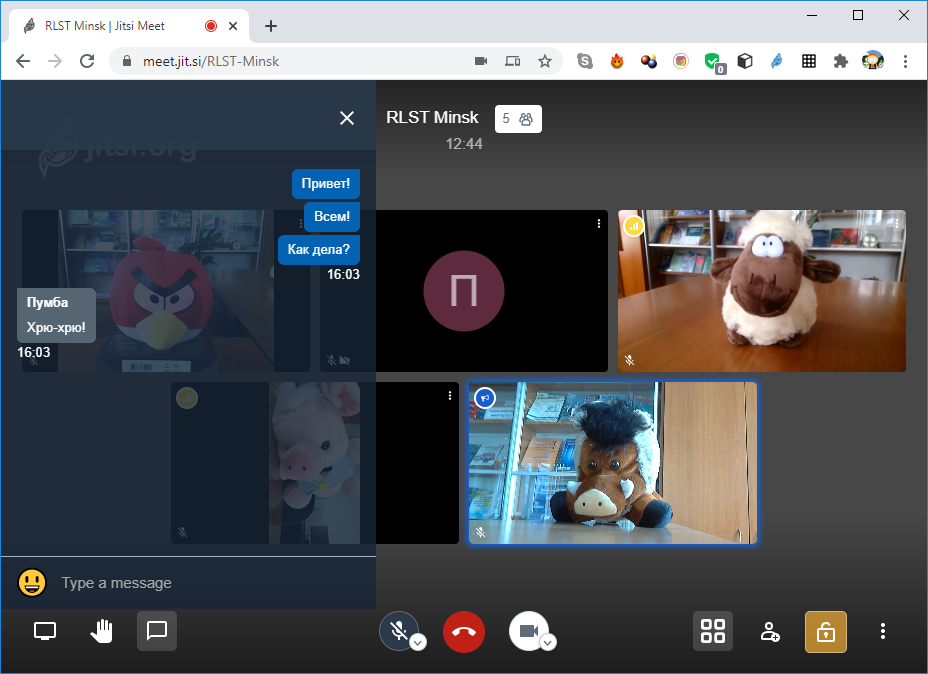
Нажав на желтый значок в нижнем правом углу, можно добавить пароль для конференции, чтобы обезопасить ее от появления посторонних людей.
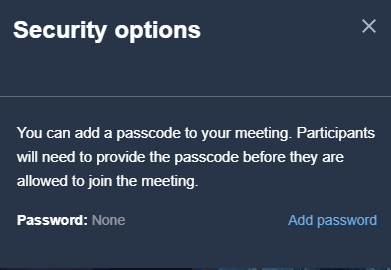
Для демонстрации экрана (презентации, сайта) следует нажать на значок в виде компьютера в нижнем левом углу и выбрать источник данных для демонстрации. Это может быть весь экран, окно одной из запущенных программ или даже отдельная вкладка браузера.
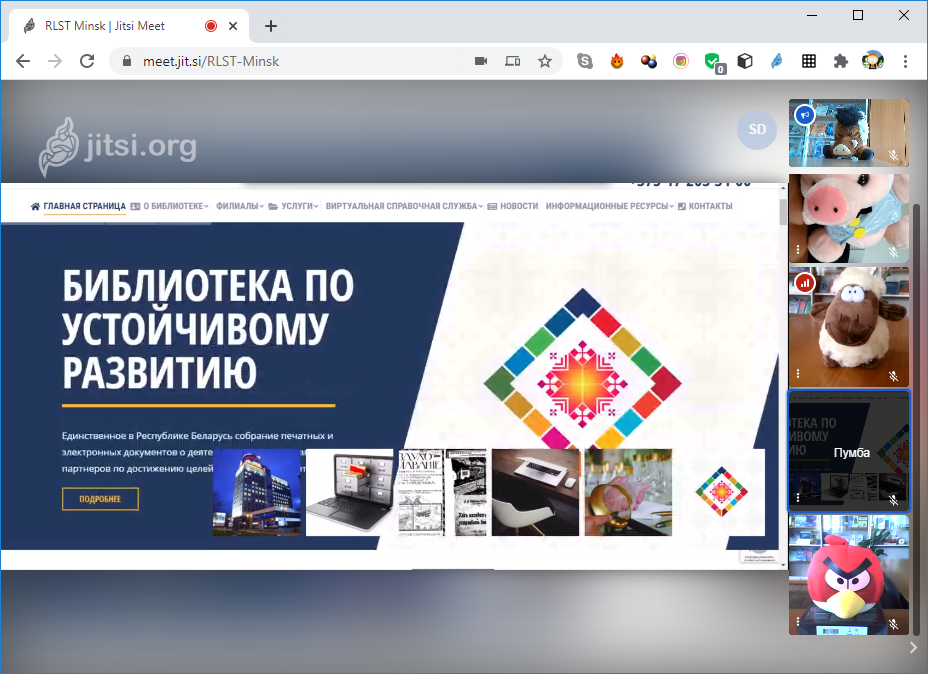
Участник конференции может сам выбирать, в каком виде смотреть трансляцию экрана – в обычном или в виде галереи.
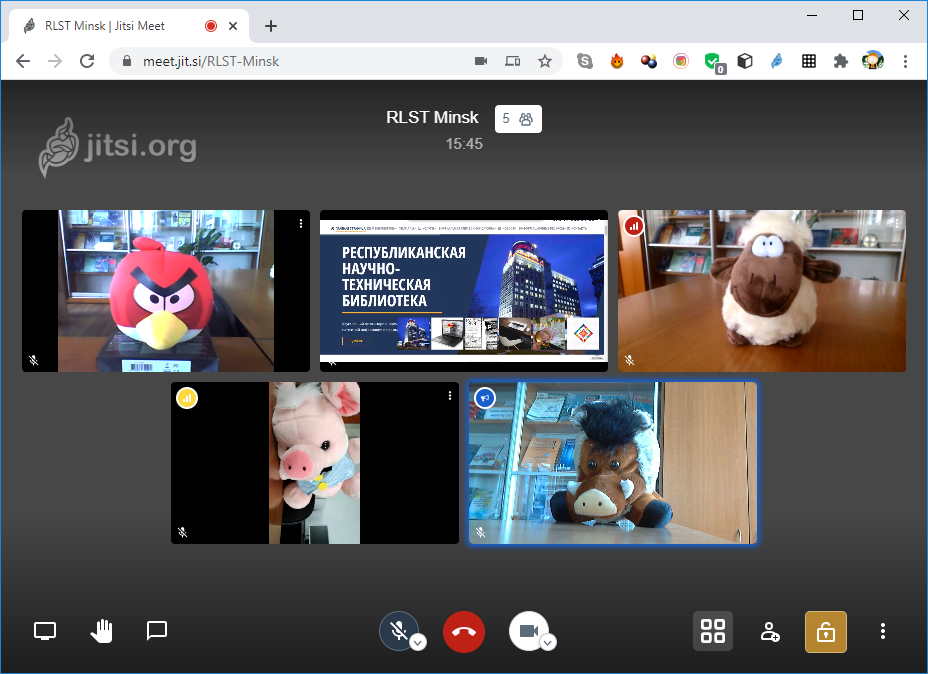
Дополнительные настройки доступны путем нажатия значка в виде трех точек в нижнем правом углу. Там можно уменьшить качество видео в случае нестабильного интернет-соединения, перейти в полноэкранный режим, записать конференцию в виде видеофайла и некоторые другие опции.
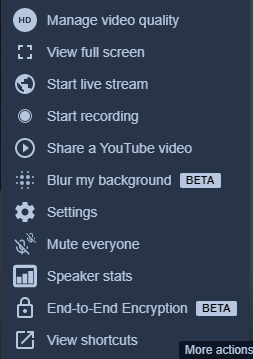
Интересна опция трансляции видео с сервиса YouTube. В этом случае все участники могут совместно смотреть и обсуждать видео без задержек.